Hướng dẫn thiết kế khóa học dành cho giảng viên
3. Bắt đầu thực hành
3.14. Tạo bài tập
Bước 1. ở trang chủ khóa học, Thầy/Cô bật chế độ chỉnh sửa, sau đó click vào ![]() ở cuối trang.
ở cuối trang.
Bước 2. click Bài tập.
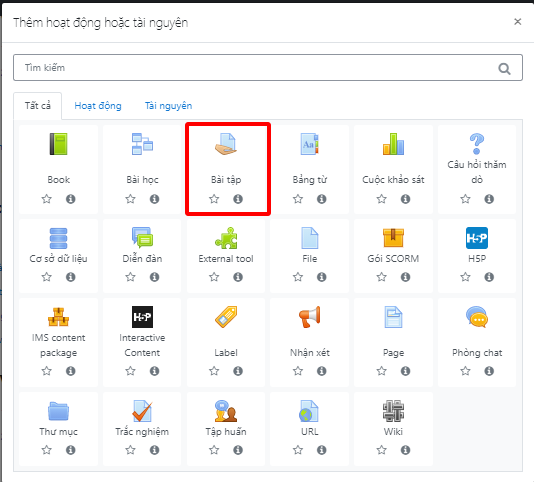
Hệ thống sẽ hiển thị giao diện tạo bài tập mới, gồm 11 nhóm, Thầy/Cô quan tâm 3 nhóm là Chung, Availability, Loại bài nộp.
Tên bài tập: nhập tên bài tập chẳng hạn Bài tập 1 – Mô tả cấu tạo của máy phát điện hai chiều – Hạn nộp 8h:30 ngày 24/6/2019
Miêu tả: mô tả chi tiết bài tập, ở đây Thầy/Cô có thể nhập vào hướng dẫn sinh viên làm bài, nhắc lại hạn nộp, hình thức bài làm (theo mẫu hay tự do), dung lượng file bài làm …
File bổ sung: Nếu Thầy/Cô yêu cầu sinh viên trình bày bài làm theo mẫu thì file mẫu nên được đính kèm tại đây.
Nhóm thông tin “Availability” là nhóm thông tin quy định thời điểm sinh viên có thể mở đề, nộp bài, quy định về nộp trể…
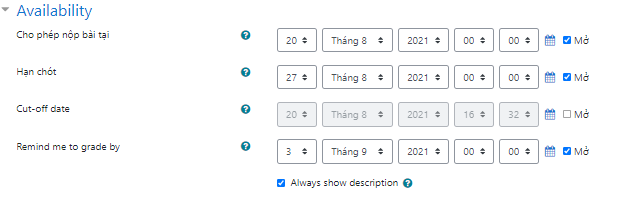
Trong đó:
Cho phép nộp bài tại: ngày mà sinh viên có thể bắt đầu nộp bài làm, nếu không mở thì sinh viên có thể nộp bài ngay sau khi tạo bài tập;
Hạn chót: sinh viên phải nộp bài làm trước thời điểm này.
Cut-off date: sau thời điểm này sinh viên không thể nộp bài được nữa.
Remind me to grade by: Thời điểm hệ thống sẽ hiển thị báo nhắc nhỡ giảng viên chấm điểm ở giao diện nhà của tôi > tag Timeline.
Nhóm thông tin “Loại bài nộp”:
Trong đó:
Loại bài nộp:
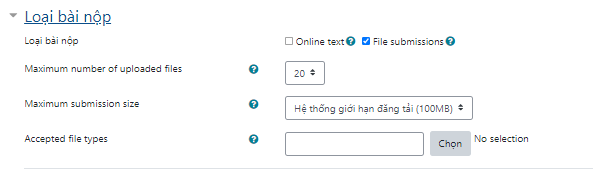
Trong đó:
Loại bài nộp: nếu chọn Online text thì sinh viên sẽ nhập bài làm trực tiếp; còn nếu chọn File submissions thì sinh viên sẽ nộp bài làm dạng file
Word limit: nếu loại bài nộp chọn là Online text, thì lúc này word limit quy định số từ tối đa trong bài làm của sinh viên
Maximum number of uploaded files: nếu loại bài nộp chọn là File submissions thì trường này quy định số lượng file tối đa sinh viên có thể nộp
Maximum submission size: nếu Submission types chọn là File submissions thì trường này quy định dung lượng tối đa của file sinh viên nộp
Accepted file types: quy định loại file mà sinh viên có thể nộp. Chẳng hạn, nếu Thầy/Cô muốn sinh viên chỉ có thể nộp file Word thì nhập vào .docx