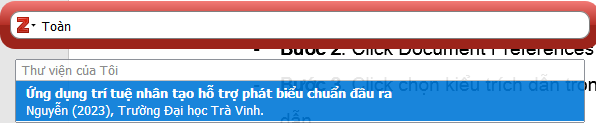Tài liệu hướng dẫn sử dụng Zotero quản lý trích dẫn trong viết báo cáo
3. HƯỚNG DẪN
3.8. Tạo trích dẫn và danh sách tham khảo.
Chọn kiểu trích dẫn
- Sau khi đã có được các TLTK, bạn sẽ thực hiện trích dẫn vào bài báo hay báo cáo của mình. Giả sử bạn đang soạn bài báo cáo trên Microsoft Word, trước khi thực hiện trích dẫn hãy thực hiện các bước dưới đây để chọn kiểu trích dẫn:
Bước 1. Click tab “Zotero”
Bước 2. Click “Document Preferences”
Bước 3. Click chọn kiểu trích dẫn trong cửa sổ “Văn phong của Trích dẫn”
Bước 4. Chọn Ngôn ngữ phù hợp với ngôn ngữ của bài báo cáo
Bước 5. Click OK
Lưu ý: Nếu bạn không tìm thấy kiểu trích dẫn mong muốn trong cửa sổ “Văn phong của Trích dẫn” bạn có thể tìm kiếm và tải về các kiểu trích dẫn khác như sau:
Bước 1. Click tab “Zotero”
Bước 2. Click “Document Preferences”
Bước 3. Click “Quản lý các style…”
Bước 4. Click “Lấy các style khác…”
Bước 5. Nhập từ khoá vào ô Title Search
Bước 6. Click vào style bạn muốn lấy về sử dụng
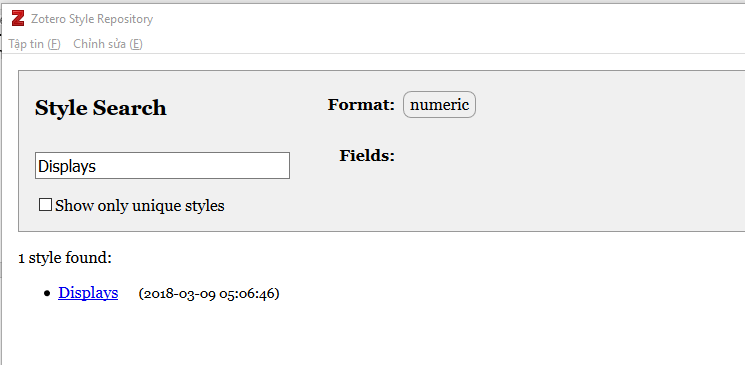
Hình 21. Giao diện tìm kiếm kiểu trích dẫn
Gợi ý: Bạn thử nhập tên tạp chí mà bạn đang muốn gửi bài để thử tìm kiếm xem có kiểu trích dẫn của tạp chí đó hay không? Hoặc rê chuột và tên kiểu trích dẫn để xem trước các ví dụ về kiểu trích dẫn đó.
Trích dẫn
- Bạn thực hiện các bước sau đây để trích dẫn:
Bước 1. Click con trỏ chuột vào vị trí muốn chèn trích dẫn.
Bước 2. Click tab Zotero
Bước 3. Click Add/Edit Citation
Bước 4. Nhập từ khóa tìm kiếm vào ô tìm kiếm của Zotero. Từ khóa có thể là một vài từ trong nhan đề của TLTK hoặc là tên của tác giả.
Hình 22. Ô tìm kiếm TLTK để trích dẫn của Zotero
Bước 5. Click chọn TLTK muốn chèn trích dẫn.
Bước 6. Gõ phím Enter.
Tạo danh sách TLTK
Bước 1. Click con trỏ chuột vào vị trí muốn chèn danh sách TLTK.
Bước 2. Click tab Zotero.
Bước 3. Click “Add/Edit Bibliography”
- Cách 2. Tạo danh sách TLTK từ các TLTK chọn trước
Bước 1. Tại cửa số Zotero, bạn chọn các TLTK cần tạo trích dẫn.
Bước 2. Click phải chuột vào vùng TLTK được chọn và chọn “Tạo Thư tịch từ các Biểu ghi vừa chọn…”
Bước 3. Chọn kiểu trích dẫn
Bước 4. Chọn Ngôn ngữ
Bước 5. Click chọn “Sao chép vào Clipboard”
Bước 6. Click OK
Bước 7. Click trỏ chuột vào vị trí muốn chèn trích dẫn
Bước 8. Bấm Ctrl+V để dán danh sách TLTK.
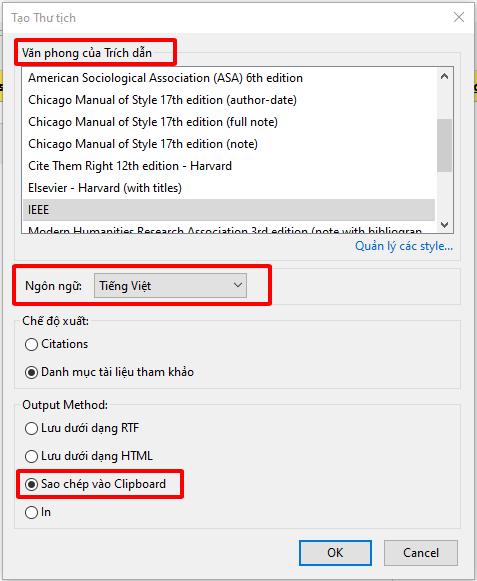
Hình 23. Cửa sổ tạo danh sách TLTK từ TLTK được chọn
Cách 3. Tạo danh sách TLTK từ bộ sưu tập chọn trước
Bước 1. Click phải chuột vào bộ sưu tập
Bước 2. Chọn “Tạo danh mục tham khảo từ bộ sưu tập đã chọn…”
Bước 3. Chọn kiểu trích dẫn
Bước 4. Chọn ngôn ngữ
Bước 5. Click chọn “Sao chép vào Clipboard”
Bước 6. Click OK
Bước 7. Click trỏ chuột vào vị trí muốn chèn trích dẫn
Bước 8. Bấm Ctrl+V để dán danh sách TLTK.