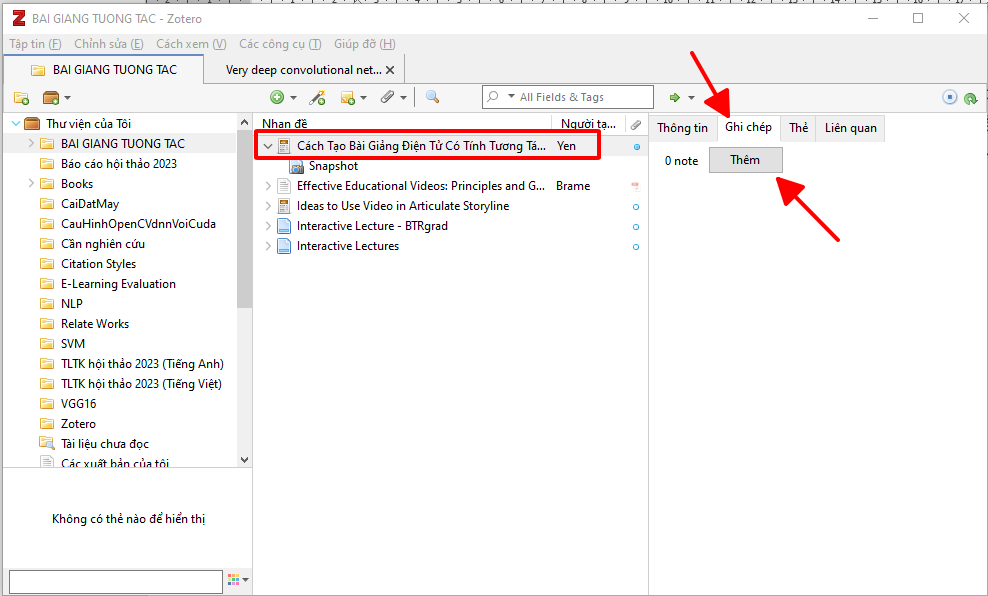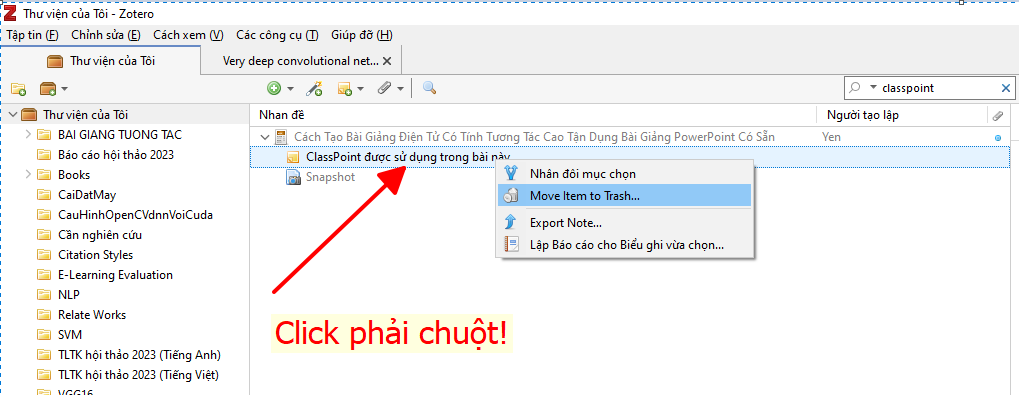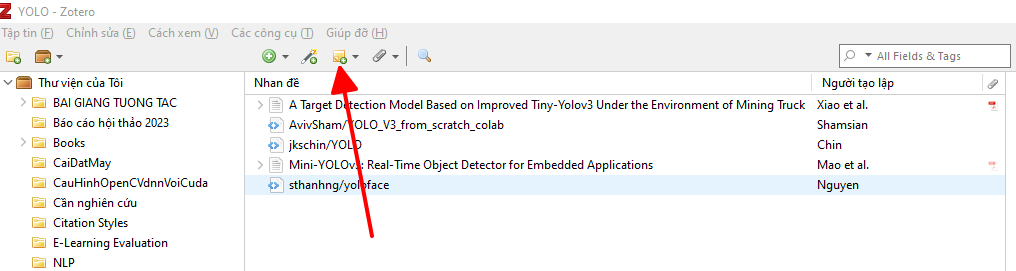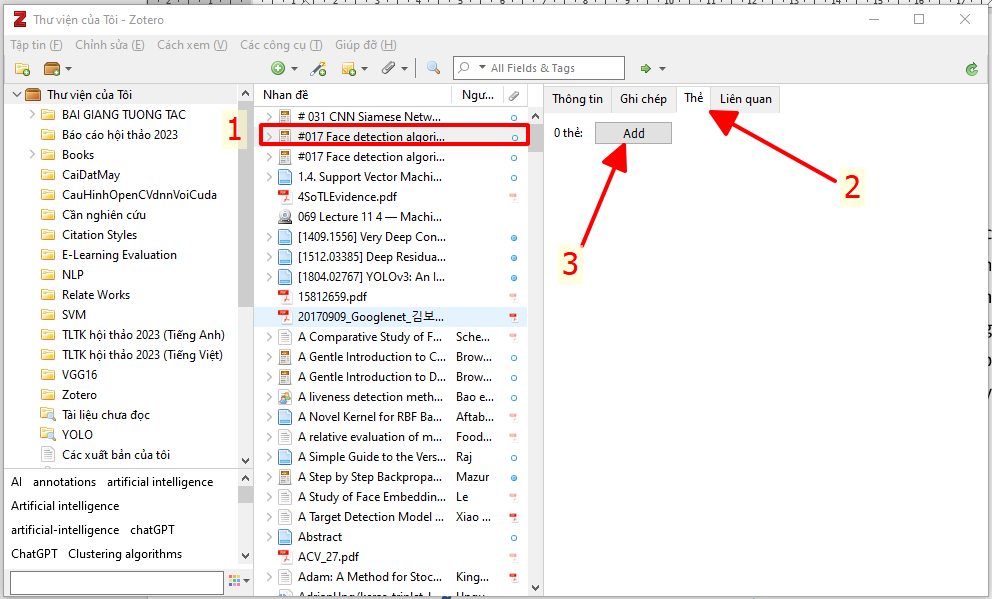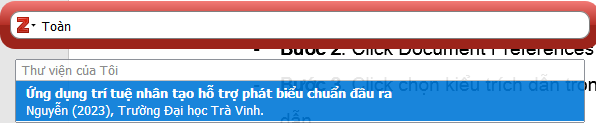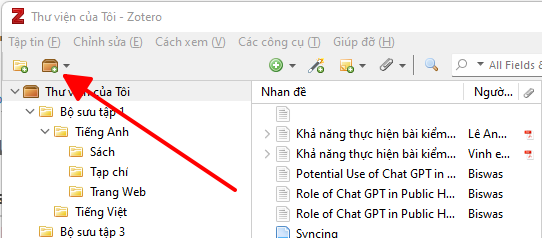Tài liệu hướng dẫn sử dụng Zotero quản lý trích dẫn trong viết báo cáo
| Hệ thống: | Learning Management System of Tra Vinh University |
| Khoá học: | Learning Management System of Tra Vinh University |
| Book: | Tài liệu hướng dẫn sử dụng Zotero quản lý trích dẫn trong viết báo cáo |
| Được in bởi: | |
| Ngày: | Thứ Tư, 8 tháng 5 2024, 6:45 PM |
1. LỜI NÓI ĐẦU
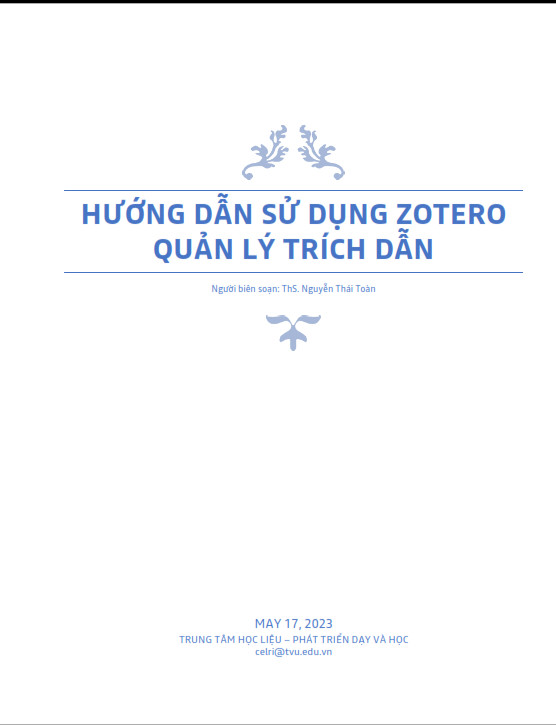 Việc quản lý tài liệu tham khảo (TLTK) và trích dẫn là rất quan trọng trong việc viết một bài báo, luận văn, sách, hoặc bất kỳ dạng văn bản học thuật nào khác, việc đưa ra các nguồn tham khảo đáng tin cậy và chính xác để hỗ trợ quan điểm và thông tin của bạn là cần thiết. Nó không chỉ tôn trọng quyền tác giả, mà còn tạo ra tính minh bạch trong nghiên cứu, cho phép người khác kiểm tra và theo dõi nguồn gốc của thông tin.
Việc quản lý tài liệu tham khảo (TLTK) và trích dẫn là rất quan trọng trong việc viết một bài báo, luận văn, sách, hoặc bất kỳ dạng văn bản học thuật nào khác, việc đưa ra các nguồn tham khảo đáng tin cậy và chính xác để hỗ trợ quan điểm và thông tin của bạn là cần thiết. Nó không chỉ tôn trọng quyền tác giả, mà còn tạo ra tính minh bạch trong nghiên cứu, cho phép người khác kiểm tra và theo dõi nguồn gốc của thông tin.
Zotero là một phần mềm trợ giúp quản lý TLTK miễn phí, giúp người dùng thu thập, tổ chức, trích dẫn và chia sẻ tài liệu nghiên cứu. Zotero được thiết kế để hỗ trợ nhiều nguồn thông tin khác nhau, từ sách, bài báo, video, web và nhiều hơn nữa. Tính năng tự động trích xuất thông tin từ nguồn web của nó giúp tiết kiệm thời gian và giảm sai sót khi ghi chú và trích dẫn. Nó cung cấp hỗ trợ cho nhiều phong cách trích dẫn khác nhau, từ APA đến Chicago, cho phép người dùng tạo các bộ sưu tập TLTK riêng hoặc chia sẻ với người khác. Zotero còn tích hợp với các phần mềm xử lý văn bản như Microsoft Word và Google Docs, giúp tạo ra các trích dẫn và danh sách tham khảo một cách dễ dàng và nhanh chóng. Zotero là một công cụ đắc lực cho bất kỳ ai đang tiến hành nghiên cứu học thuật.
Các hướng dẫn được trình bày trong tài liệu này là:
Cài đặt Zotero vào máy tính.
Tạo tài khoản Zotero.
Quản lý bộ sưu tập TLTK.
Tạo ghi chú và gắn thẻ cho TLTK
Tạo trích dẫn và danh sách tham khảo.
Chia sẻ và cộng tác sử dụng bộ sưu tập TLTK.
2. CHUẨN BỊ
Một máy tính hoặc laptop cài hệ điều hành Windows 7 trở lên.
Máy tính cài sẵn Microsoft Word 2010 trở lên và trình duyệt web Google Chrome.
3. HƯỚNG DẪN
3.1. Cài đặt Zotero vào máy tính
Quá trình cài đặt Zotero vào máy tính gồm 03 bước: Cài Zotero, Zotero Connector và Zotero Add-in https://www.zotero.org/download/
Click vào nút “Download”
Mở tập tin “Zotero-6.0.26_setup.exe” vừa được tải về và thực hiện cài đặt Zotero (Lưu ý số 6.0.26 là phiên bản của Zotero khi viết tài liệu này. Có thể phiên bản hiện tại là số khác).
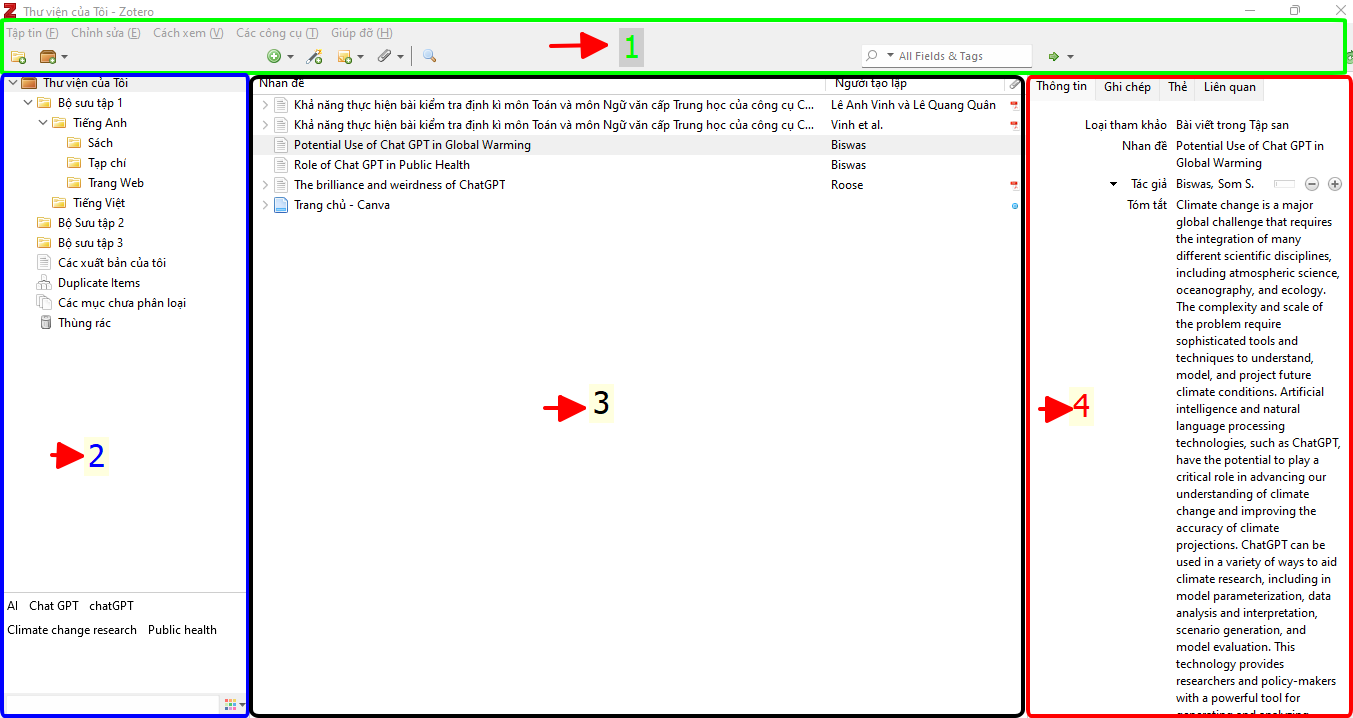
Hình https://www.zotero.org/download/
Click vào nút “Install Chrome Connector”
Click tiếp vào nút “Thêm vào Chrome”
Ở cửa sổ xác nhận thao tác, click “Add extension”
Click vào biểu tượng “Extension” ( ![]() ) ở góc trên bên phải của Chrome
) ở góc trên bên phải của Chrome
Click biểu tượng pin 
Sau khi cài đặt thành công, bạn hãy mở Google Chrome và mở một tab mới, bạn sẽ quan sát thấy biểu tượng của Zotero Connector được hiển thị (vòng tròn màu đỏ trong hình 2)
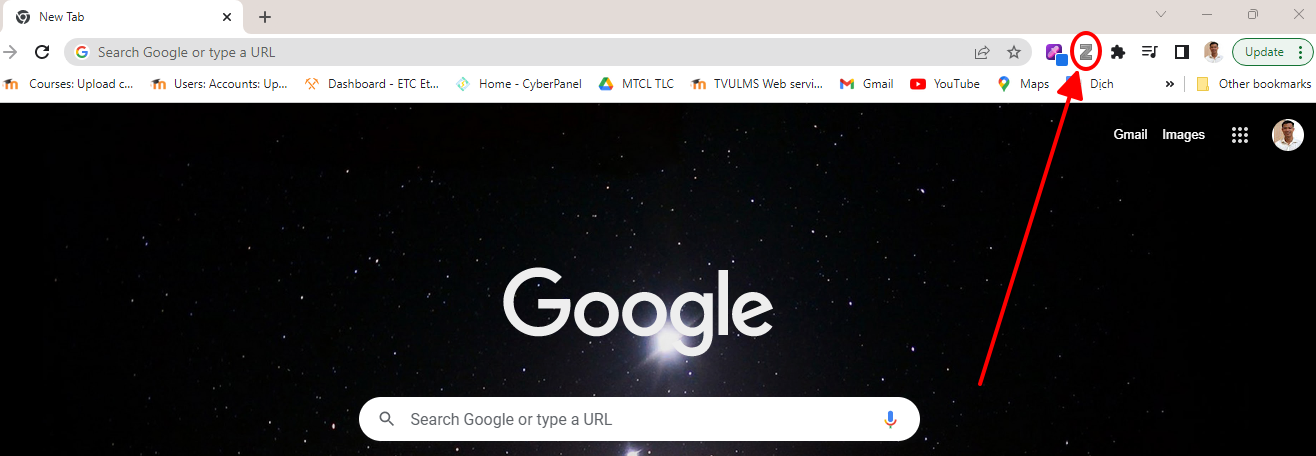
Hình
3.2. Tạo tài khoản Zotero
Bạn có thể không cần tạo tài khoản mà vẫn có thể sử dụng Zotero. Tuy nhiên, giả sử bạn có 02 máy tính Laptop A và Laptop B, bạn muốn đồng bộ TLTK được lưu trữ trong Zotero giữa hai máy này thì bạn cần tạo tài khoản và thực hiện đồng bộ dữ liệu giữa chúng thông qua Zotero cloud.
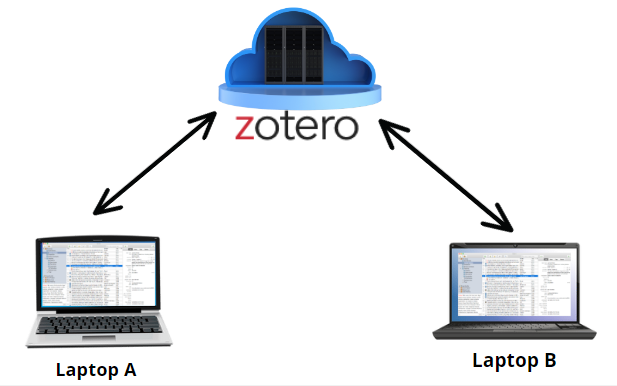
Hình https://www.zotero.org/user/register
Bước 2: Điền các thông tin cần thiết vào các trường trống, bao gồm tên đầy đủ, địa chỉ email và mật khẩu. Đảm bảo rằng bạn sử dụng một địa chỉ email hợp lệ.
Bước 3: Đánh dấu vào ô kiểm để đồng ý với các điều khoản dịch vụ của Zotero.
Bước 4: Nhấp vào nút "Register" để hoàn tất quá trình đăng ký.
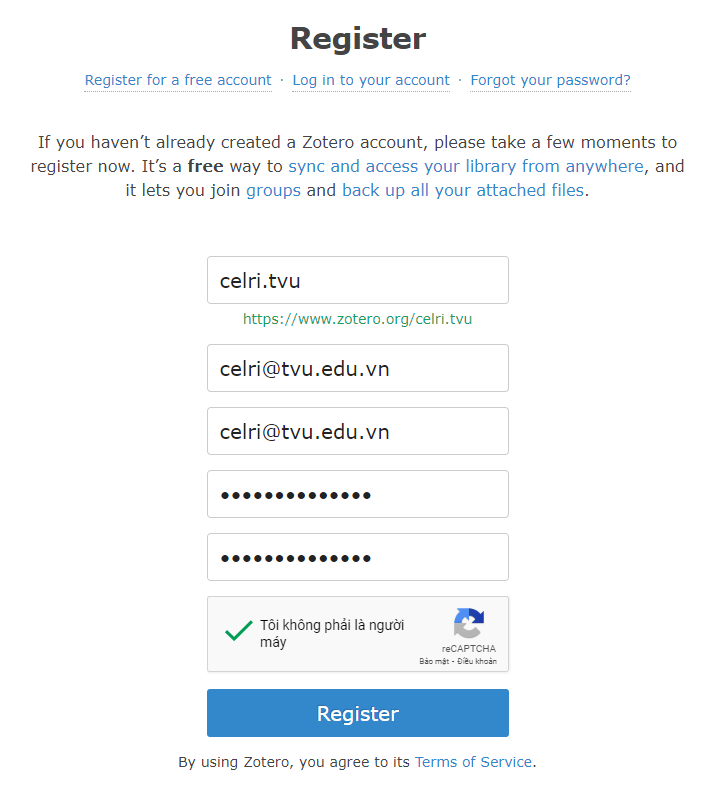
Hình
3.3. Đăng nhập vào Zotero
Mở ứng dụng Zotero: Click Start, gõ “Zotero” và click và biểu tượng ứng dụng Zotero.
Click menu Edit / Preferences
Tại cửa sổ Zotero Preferences, click menu Sync.
Nhập Username và Password và click Set Up Syncing.
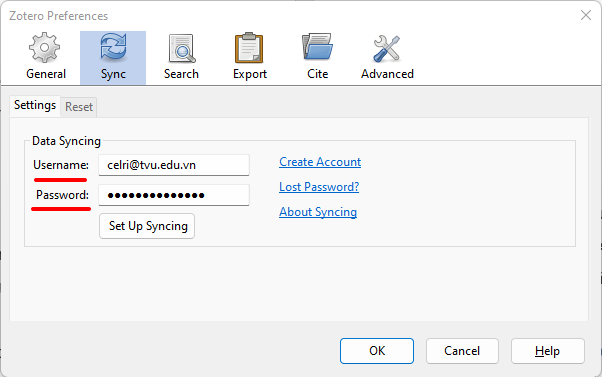
Hình 6. Giao diện đăng nhập Zotero
Sau khi đăng nhập thành công, bạn có thể bằng đầu tạo bộ sưu tập và động bộ bộ sưu tập của mình lên cloud của Zotero.
3.4. Thay đổi ngôn ngữ
Mặc định giao diện Zotero là Tiếng Anh, bên cạnh đó Zotero cũng có hỗ trợ Tiếng Việt. Nếu bạn muốn đổi giao diện Zotero sang Tiếng Việt thì thực hiện như sau:
Bước 1. Click vào menu Edit / Preferences
Bước 2. Click vào thẻ Advanced
Bước 3. Tại mục Language, tìm và chọn Tiếng Việt.
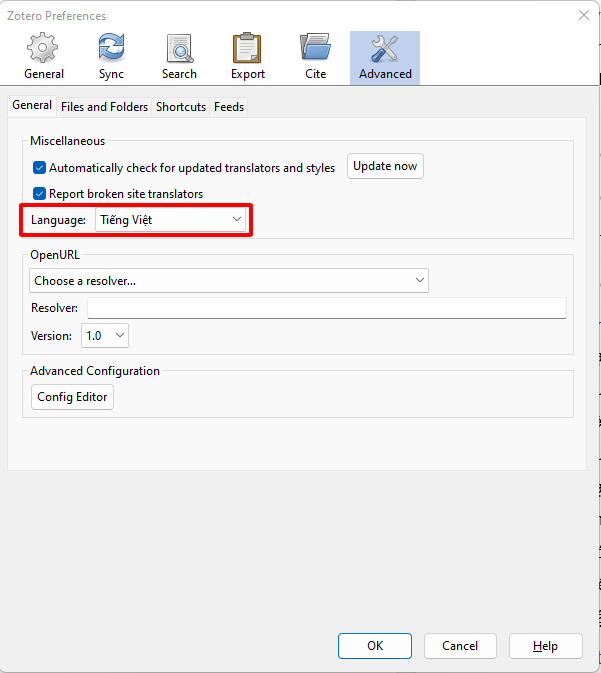
Hình 7. Giao diện chọn ngôn ngữ cho giao diện Zotero
Bước 4. Click vào Restart ở cửa sổ hiện ra.
3.5. Quản lý bộ sưu tập TLTK.
Tạo bộ sưu tập
- Trên Zotero bạn có thể phân nhóm các TLTK theo cấu trúc tương tự như cấu trúc playlist nhạc, một TLTK có thể xem như một bài hát. Một bài hát có thể thuộc nhiều playlist khác nhau https://link.springer.com/article/10.1007/s10439-023-03172-7
Bước 3. Click vào nút Zotero connector (nút khoanh tròn đỏ trong hình 6).
Hình
3.6. Quản lý ghi chú (Note)
Trong Zotero có 02 dạng note: Child note và note độc lập[5].
Child note
- Child note là note phụ thuộc vào một TLTK, nó cho phép bạn ghi chú lại thông tin hoặc ý kiến liên quan đến một TLTK trong thư viện của bạn. Bạn có thể sử dụng ghi chú để ghi lại thông tin bổ sung, tóm tắt, phân tích hoặc bất kỳ nội dung nào khác liên quan đến tài liệu. Sau đây là các bước để thêm, sửa, xoá và tìm kiếm chide note:
Thêm child note:
Bước 1. Trên cửa sổ ứng dụng Zotero, click vào TLTK muốn thêm note
Bước 2. Click tab Ghi chép
Bước 3. Click Thêm
Bước 4. Nhập nội dung ghi chú
Hình 16. Giao diện thêm child note
Sửa child note
Bước 1. Trên cửa sổ ứng dụng Zotero, click vào TLTK có child note muốn sửa
Bước 2. Click tab Ghi chép
Bước 3. Click vào ghi chú cần chỉnh sửa
Bước 4. Nhập nội dung ghi chú mới
Xoá child note
Bước 1. Trên cửa sổ ứng dụng Zotero, click vào TLTK có child note muốn sửa
Bước 2. Click phải chuột vào child node
Hình 17. Bước 2 xoá child note
Bước 3. Click chọn Move Item to Trash…
Bước 4. Click OK để xác nhận thao tác
Note độc lập
- Note độc lập cũng tương tự như child note nhưng nó không phụ thuộc vào một tài liệu tham khảo nào. Nó được trình bày tương tự như một TLTK. Các bước để thêm một node độc lập như sau:
Bước 1. Tại giao diện ứng dụng Zotero, click biểu tượng ![]()
Hình 18. Bước 1 thêm note độc lập
Bước 2. Click chọn Ghi chép độc lập mới…
Bước 3. Nhập nội dung của ghi chú.
3.7. Quản lý thẻ (Tag)
Tag (thẻ) là một phần tử metadata trong Zotero, cho phép bạn gắn nhãn và phân loại các TLTK trong thư viện của mình. Thẻ giúp bạn tổ chức thông tin một cách có tổ chức, tìm kiếm dễ dàng và theo dõi các TLTK có liên quan. Bằng cách gắn thẻ cho các TLTK, bạn có thể phân nhóm chúng theo chủ đề, danh mục, tiến độ hoặc bất kỳ tiêu chí tùy chỉnh nào khác. Thẻ cung cấp sự linh hoạt và tùy chỉnh cho việc tổ chức và quản lý thông tin trong thư viện của bạn, giúp bạn nhanh chóng truy cập và tìm kiếm các mục theo các nhãn và chủ đề tương ứng. Dưới đây là hướng dẫn gắn thẻ cho một TLTK và tạo một Bộ sưu tập những TLTK có cùng thẻ.
Gắn thẻ cho một TLTK
Bước 1. Tại giao diện ứng dụng Zotero, click vào TLTK muốn gắn thẻ
Bước 2. Click vào tab Thẻ
Bước 3. Click Thêm
Bước 4. Nhập tên thẻ
Hình 19. Giao diện gắn thẻ cho TLTK
Tạo một Bộ sưu tập những TLTK có cùng thẻ
Trong Zotero có một dạng bộ sưu tập đặc biệt gọi là “Saved Search”. Bộ sưu tập này chứa kết quả tìm kiếm theo các điều kiện cho trước. Để tạo bộ sưu tập này bạn thực hiện các bước sau đây:
Bước 1. Tại giao diện ứng dụng Zotero, click phải chuột vào Thư viện của Tôi
Bước 2. Chọn Tìm kiếm mới…
Bước 3. Thiết lập thông tin Tìm kiếm
Giả sử bạn đang muốn tìm kiếm các TLTK có gắn thẻ “yolo”, thì bạn thiết lập như hình 20.
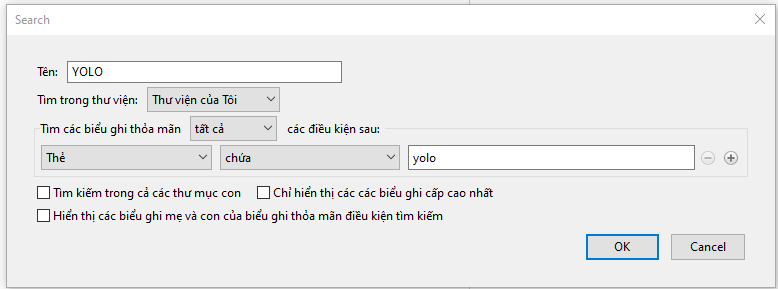
3.8. Tạo trích dẫn và danh sách tham khảo.
Chọn kiểu trích dẫn
- Sau khi đã có được các TLTK, bạn sẽ thực hiện trích dẫn vào bài báo hay báo cáo của mình. Giả sử bạn đang soạn bài báo cáo trên Microsoft Word, trước khi thực hiện trích dẫn hãy thực hiện các bước dưới đây để chọn kiểu trích dẫn:
Bước 1. Click tab “Zotero”
Bước 2. Click “Document Preferences”
Bước 3. Click chọn kiểu trích dẫn trong cửa sổ “Văn phong của Trích dẫn”
Bước 4. Chọn Ngôn ngữ phù hợp với ngôn ngữ của bài báo cáo
Bước 5. Click OK
Lưu ý: Nếu bạn không tìm thấy kiểu trích dẫn mong muốn trong cửa sổ “Văn phong của Trích dẫn” bạn có thể tìm kiếm và tải về các kiểu trích dẫn khác như sau:
Bước 1. Click tab “Zotero”
Bước 2. Click “Document Preferences”
Bước 3. Click “Quản lý các style…”
Bước 4. Click “Lấy các style khác…”
Bước 5. Nhập từ khoá vào ô Title Search
Bước 6. Click vào style bạn muốn lấy về sử dụng
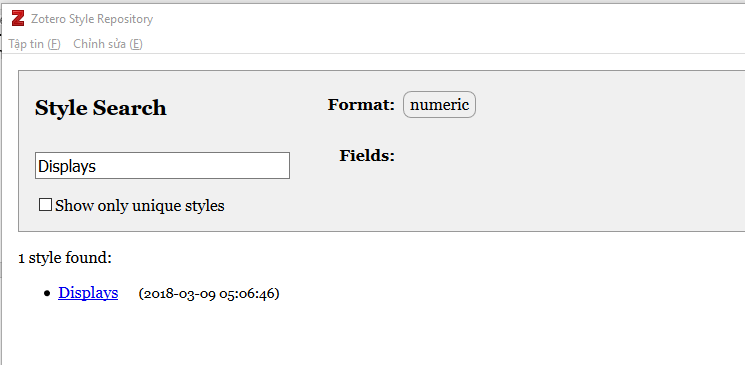
Hình 21. Giao diện tìm kiếm kiểu trích dẫn
Gợi ý: Bạn thử nhập tên tạp chí mà bạn đang muốn gửi bài để thử tìm kiếm xem có kiểu trích dẫn của tạp chí đó hay không? Hoặc rê chuột và tên kiểu trích dẫn để xem trước các ví dụ về kiểu trích dẫn đó.
Trích dẫn
- Bạn thực hiện các bước sau đây để trích dẫn:
Bước 1. Click con trỏ chuột vào vị trí muốn chèn trích dẫn.
Bước 2. Click tab Zotero
Bước 3. Click Add/Edit Citation
Bước 4. Nhập từ khóa tìm kiếm vào ô tìm kiếm của Zotero. Từ khóa có thể là một vài từ trong nhan đề của TLTK hoặc là tên của tác giả.
Hình 22. Ô tìm kiếm TLTK để trích dẫn của Zotero
Bước 5. Click chọn TLTK muốn chèn trích dẫn.
Bước 6. Gõ phím Enter.
Tạo danh sách TLTK
Bước 1. Click con trỏ chuột vào vị trí muốn chèn danh sách TLTK.
Bước 2. Click tab Zotero.
Bước 3. Click “Add/Edit Bibliography”
- Cách 2. Tạo danh sách TLTK từ các TLTK chọn trước
Bước 1. Tại cửa số Zotero, bạn chọn các TLTK cần tạo trích dẫn.
Bước 2. Click phải chuột vào vùng TLTK được chọn và chọn “Tạo Thư tịch từ các Biểu ghi vừa chọn…”
Bước 3. Chọn kiểu trích dẫn
Bước 4. Chọn Ngôn ngữ
Bước 5. Click chọn “Sao chép vào Clipboard”
Bước 6. Click OK
Bước 7. Click trỏ chuột vào vị trí muốn chèn trích dẫn
Bước 8. Bấm Ctrl+V để dán danh sách TLTK.
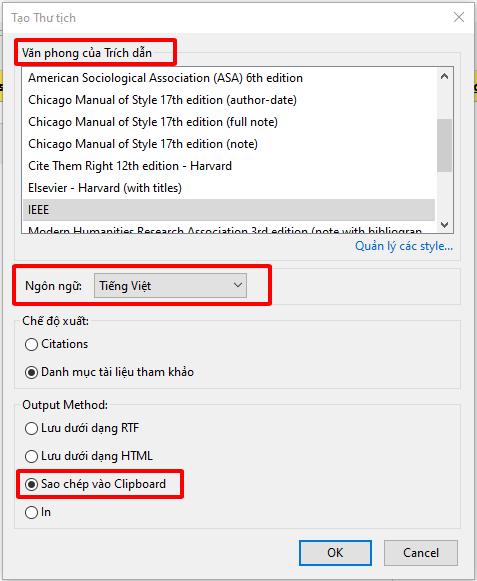
Hình 23. Cửa sổ tạo danh sách TLTK từ TLTK được chọn
Cách 3. Tạo danh sách TLTK từ bộ sưu tập chọn trước
Bước 1. Click phải chuột vào bộ sưu tập
Bước 2. Chọn “Tạo danh mục tham khảo từ bộ sưu tập đã chọn…”
Bước 3. Chọn kiểu trích dẫn
Bước 4. Chọn ngôn ngữ
Bước 5. Click chọn “Sao chép vào Clipboard”
Bước 6. Click OK
Bước 7. Click trỏ chuột vào vị trí muốn chèn trích dẫn
Bước 8. Bấm Ctrl+V để dán danh sách TLTK.
3.9. Đồng bộ hoá
Đồng bộ hóa là việc đồng bộ dữ liệu giữa bộ sưu tập Zotero trên máy tính của bạn và máy chủ Zotero (Zotero cloud). Chức năng này cho phép bạn truy cập bộ sưu tập Zotero của mình trên bất kỳ máy tính nào có kết nối internet. Đồng bộ hoá trong Zotero gồm hai phần: đồng bộ dữ liệu và đồng bộ tệp tin http://www.4shared.com/
Truy cập: http://www.4shared.com/
Click “Đăng ký” góc trên bên phải
Tại giao diện đăng ký miễn phí, click chọn Google
Chọn tài khoản mail Google
Cập nhật thông tin của bạn
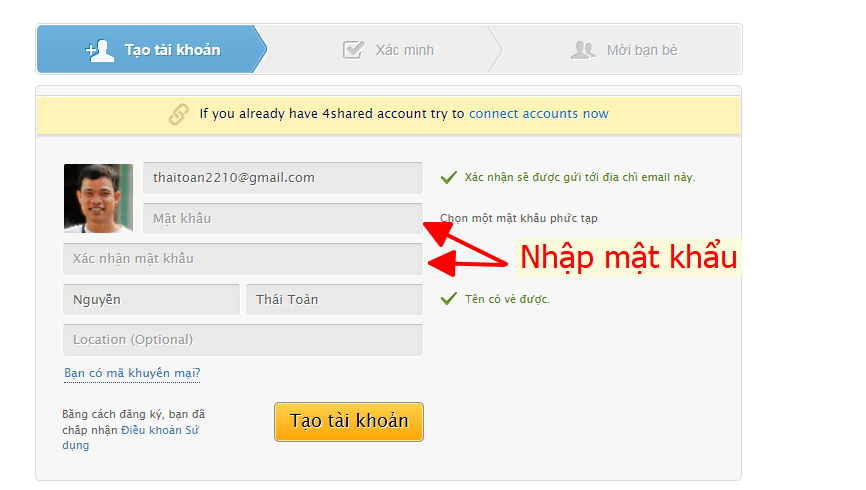
Hình
3.10. Chia sẻ và cộng tác sử dụng bộ sưu tập TLTK
Nếu bạn và các đồng nghiệp của mình muốn sử dụng chung một bộ sưu tập TLTK trên Zotero thì Zotero Group là cách thực hiện. Zotero group cung cấp cơ chế để các thành viên của nhóm có thể cùng quản lý, trích dẫn và tạo danh sách TLTK.
Tạo Group
Bước 1. Trên giao diện Zotero, click biểu tượng ![]() và chọn “Nhóm mới…”.
và chọn “Nhóm mới…”.
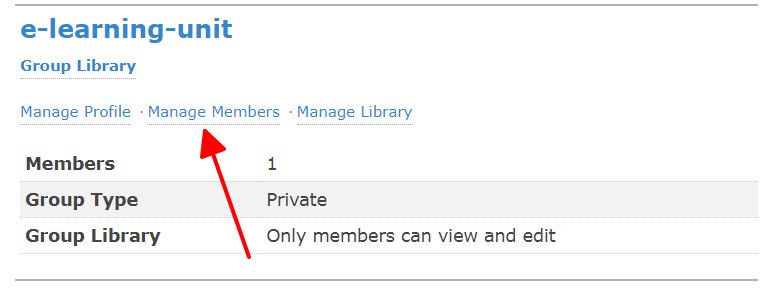
Hình
4. TÀI LIỆU THAM KHẢO
https://www.zotero.org/support/installation (truy cập 17 Tháng Năm 2023).
[2]Zotero Documentation, “Collections and Tags”. https://www.zotero.org/support/collections_and_tags (truy cập 17 Tháng Năm 2023).
[3]Zotero Documentation, “Collections and Tags”, 2023. https://www.zotero.org/support/collections_and_tags (truy cập 17 Tháng Năm 2023).
[4]Zotero Documentation, “Adding Items to Zotero”, 2023. https://www.zotero.org/support/adding_items_to_zotero
[5]Zotero Documentation, “Notes”, 2023. https://www.zotero.org/support/notes (truy cập 17 Tháng Năm 2023).
[6]Zotero Documentation, “Creating bibliographies”, 1 Tháng Giêng 2023. https://www.zotero.org/support/creating_bibliographies (truy cập 15 Tháng Năm 2023).
[7]Zotero Documentation, “Syncing”, 1 Tháng Giêng 2023. https://www.zotero.org/support/sync (truy cập 15 Tháng Năm 2023).